Author
 Simon Knibbs
Simon has been working at EPLAN UK for 3 years as an EPLAN Applications Engineer. He started his career in building, services, and moved on to designing and programming early robotics. He then became involved in mechatronic design and PCB layout. Since joining the CAD industry he has always been at the forefront assisting customers. He is a great advocate of value for money and hates to see customers’ investments underutilised through lack of knowledge, configuration skills or investment. He is a firm believer that a consultant’s role is to aid the customer in doing things better, easier and faster. So automation, standardisation and integration into other workflows are his interests.
Knibbs.S@eplan.co.uk
Simon Knibbs auf LinkedIn
Simon Knibbs
Simon has been working at EPLAN UK for 3 years as an EPLAN Applications Engineer. He started his career in building, services, and moved on to designing and programming early robotics. He then became involved in mechatronic design and PCB layout. Since joining the CAD industry he has always been at the forefront assisting customers. He is a great advocate of value for money and hates to see customers’ investments underutilised through lack of knowledge, configuration skills or investment. He is a firm believer that a consultant’s role is to aid the customer in doing things better, easier and faster. So automation, standardisation and integration into other workflows are his interests.
Knibbs.S@eplan.co.uk
Simon Knibbs auf LinkedIn
How do I migrate from EPLAN 5 to EPLAN Electric P8?
Why should I migrate?
Just like if you are still using an outdated operating system, for example Windows or macOS, simply because you are used to it, you may also still be using EPLAN 5 instead of EPLAN Electric P8. In fact, EPLAN 5 was made to run optimally on Windows XP, an operating system which is now also very outdated.
As with the older versions, new updates and support eventually stops. This is what has happened with EPLAN 5. It is important to take the step and change to EPLAN Electric P8 in order to secure your projects and master data. In addition, if any problems with your projects do occur, the experts would only be able to help you if you are using EPLAN Electric P8.
And why now?
Time is of the essence. Keeping pace with market and software developments has never been more important for your company as well as EPLAN. We continuously strive to improve the EPLAN software so you can leverage the new technological developments. That’s why the EPLAN platform gets a new version almost every year. And with even bigger plans for the future, this will not be changing.
This does mean that you cannot open files of more than 5 previous versions with the migration tool. Therefore, by waiting too long with your migration, your old files may no longer be transferable.
How does it work?
Before you can migrate to EPLAN Electric P8, there are some conditions that your EPLAN 5 project must meet.
Flawless project
A project must not contain errors. Make sure that function definitions match, that symbols are correct and that the project contains correct connections.
Tip: If you still want to migrate a project with errors, you can correct them in Electric P8 via message management.
EPLAN 5 project
The project you want to migrate must also effectively be an EPLAN 5 project. This includes:
- normal projects;
- packed projects (ZIP);
- email projects (* .Z13);
- and securely stored (packed) projects.
The folder structure of your 'normal' project should look like this:
- P Directory: All EPLAN 5 projects. Files always end with .P
- N Directory: All data that the project works with. (forms, symbols, etc)
- L Directory: The article database
- F Directory: All configuration files (import / export)
- M Directory: All macros
Which projects can I migrate?
By determining in advance what you will or will not migrate, you save yourself and management a lot of time and money. After all, you don't necessarily need everything.
For example, it does not make much sense to migrate older projects, of which a new version has already been drawn up in EPLAN Electric P8. Consider all the following:
- customer and basic projects;
- macros;
- articles;
- and cable and plug types.
Which things already have new versions, and which do not?
First complete this exercise and the corresponding selection before you get started.
Migration in practice
The migration itself is quite simple. EPLAN Electric P8 has a migration function with which you can easily transfer all EPLAN 5 files to the new environment.
How does it work in practice?
1. Open EPLAN Electric P8
2. Select Utilities at the top of the menu bar
3. At the bottom, choose Data transfer
4. Click on EPLAN 5 / fluidPLAN
5. Now you will see all migration options
Example: Migrate a SYM file
As an example we take Symbol Library. At source, click on the three dots at the end. Now choose the SYM file (from your EPLAN 5 files) that you want to migrate and click on open. Then click OK at the bottom. Do you only see symbols with green check marks in the list? If so, you can click Apply at the bottom right and the entire file will be successfully migrated immediately.
Correct mistakes
Do you see some exclamation marks? This means that EPLAN Electric P8 did not find a matching function definition. You can correct this manually:
Click on the three dots behind Function definition at the top right. Now select the correct function definition from the list on the left by first choosing the correct material and then clicking further until you reach the correct definition. Now click OK and then Apply at the bottom right. Now tick in the list at the bottom of the error that you have just corrected. The process is also very simple for the other files.
Would you like to know more about the migration from EPLAN 5? Do you have any questions about the above steps or would you like help with their implementation? Our experts are happy to help you with tailor-made assistance and training.

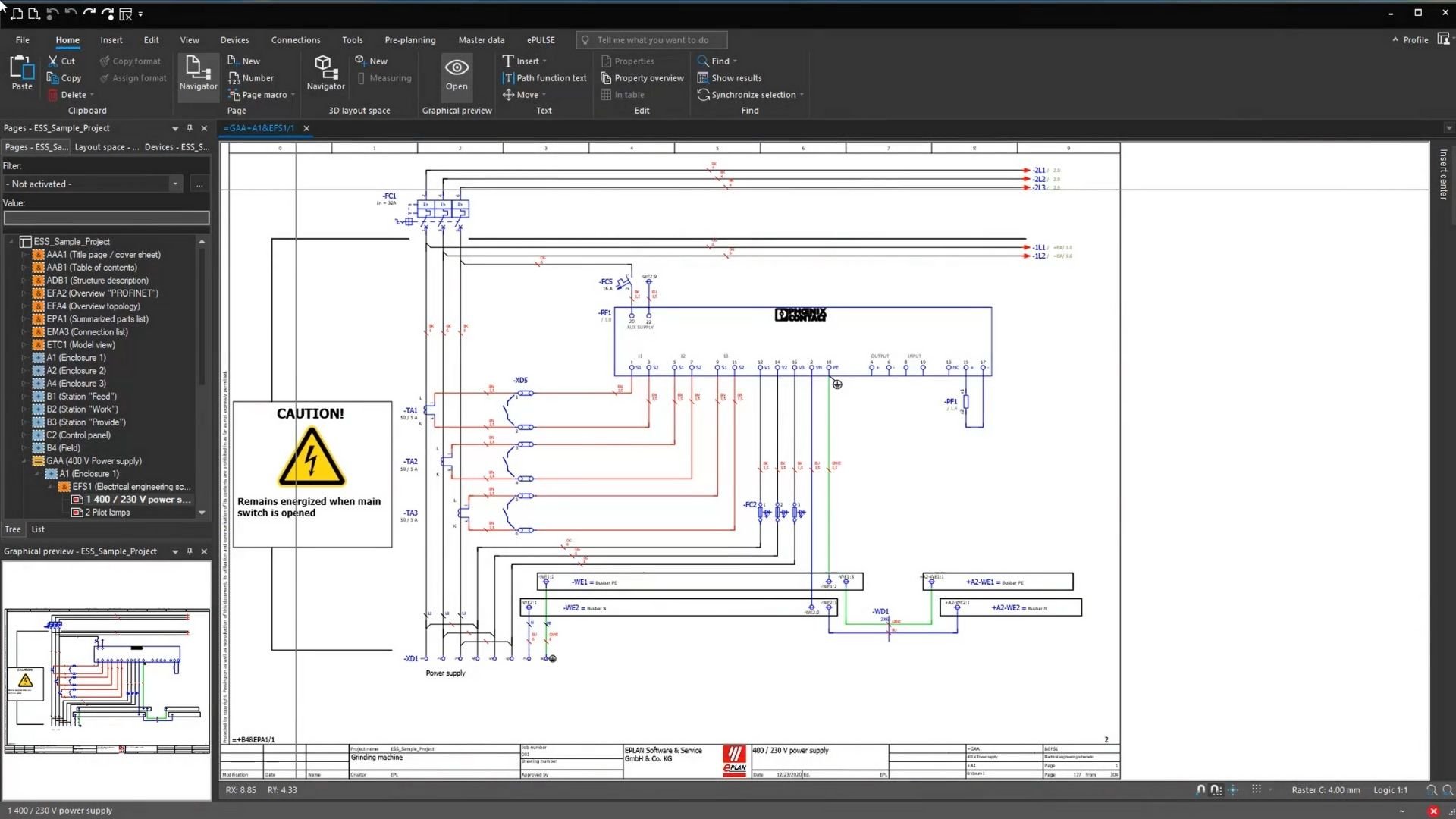

Comments