Author
 Simon Knibbs
Simon has been working at EPLAN UK for 3 years as an EPLAN Applications Engineer. He started his career in building, services, and moved on to designing and programming early robotics. He then became involved in mechatronic design and PCB layout. Since joining the CAD industry he has always been at the forefront assisting customers. He is a great advocate of value for money and hates to see customers’ investments underutilised through lack of knowledge, configuration skills or investment. He is a firm believer that a consultant’s role is to aid the customer in doing things better, easier and faster. So automation, standardisation and integration into other workflows are his interests.
Knibbs.S@eplan.co.uk
Simon Knibbs auf LinkedIn
Simon Knibbs
Simon has been working at EPLAN UK for 3 years as an EPLAN Applications Engineer. He started his career in building, services, and moved on to designing and programming early robotics. He then became involved in mechatronic design and PCB layout. Since joining the CAD industry he has always been at the forefront assisting customers. He is a great advocate of value for money and hates to see customers’ investments underutilised through lack of knowledge, configuration skills or investment. He is a firm believer that a consultant’s role is to aid the customer in doing things better, easier and faster. So automation, standardisation and integration into other workflows are his interests.
Knibbs.S@eplan.co.uk
Simon Knibbs auf LinkedIn
How to back up an EPLAN project
The project backup creates a single file, with the extension ZW1, that contains all the project data. Therefore, there is no reason for concern about the project being inaccessible or encountering errors when shared with colleagues or customers for completion.
The backup function can be found in the File > Back Up tab.
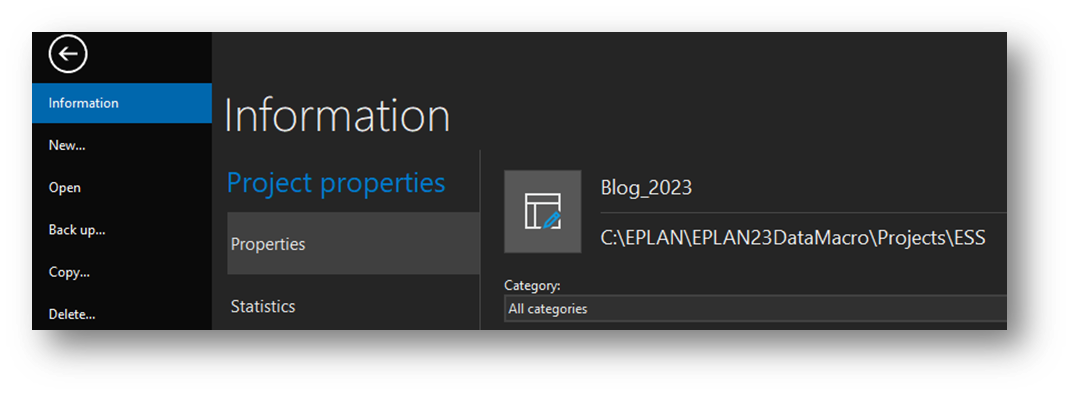
In the following dialog, you can change the backup mode, choose the destination directory and backup name, or specify what should happen to the referenced files.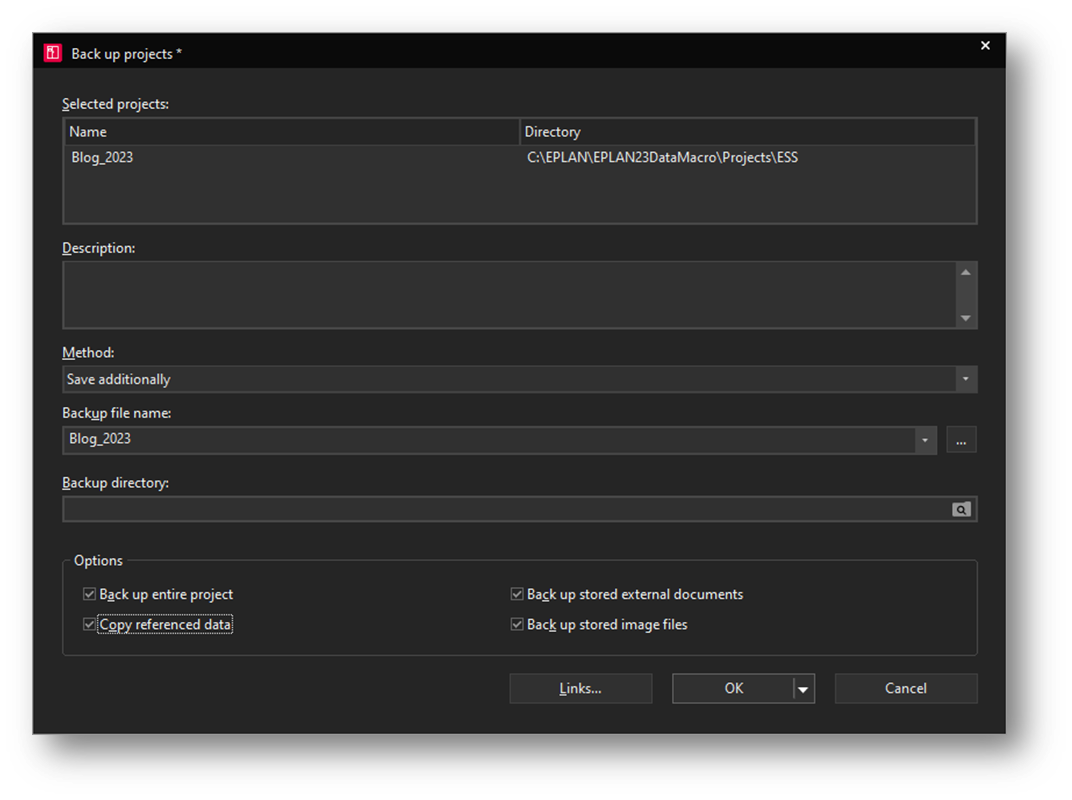
At the top we can see the selected project that we are going to back up.
Description – This is displayed when the project is subsequently restored from a backup – it is advantageous to write here what state/stage the project is in, you can describe the revision or the reason for the backup.
The following is the Method selection list:
Save additionally
It creates a ZW1 backup file whilst leaving the live project open and active.
File off for external processing
It also creates a ZW1 backup file, but locks our open project as read-only – we've handed it over to someone for processing – so we shouldn't make changes to it in the meantime.
ATTENTION! The project cannot be unlocked for processing other than by restoring this backup – keep it stored somewhere in case it is not returned from an external processor.
Archive
Creates the ZW1 backup file, but deletes the live project. This is really intended to finalise work on the project and move it to the archive in the form of that backup.
Of course, it's then possible to restore the project from the backup by default and continue working on any modification requests.
Backup file/backup directory
These fields determine what the backup file will be named (it does not have to be named as the current project, and when restoring, EPLAN will ask again what the name of the new project should be – so you can choose arbitrarily, and I enter the YYYYMMDD time track so that the individual backups in the folder are sorted under each other from the oldest.
Finally, at the bottom of the Options, we focus on:
Copy referenced data
At the beginning of this article, I stated that the backup contains all project data. For this to happen, you need to activate this option – if, for example, we have a logo in a frame only as a link to a server or somewhere we link to a datasheet from a shared folder – this function copies all this external data to a backup to make it available to the restored project.
Links
The link function will scan the project for the referenced data and give us the possibility to copy it to the project.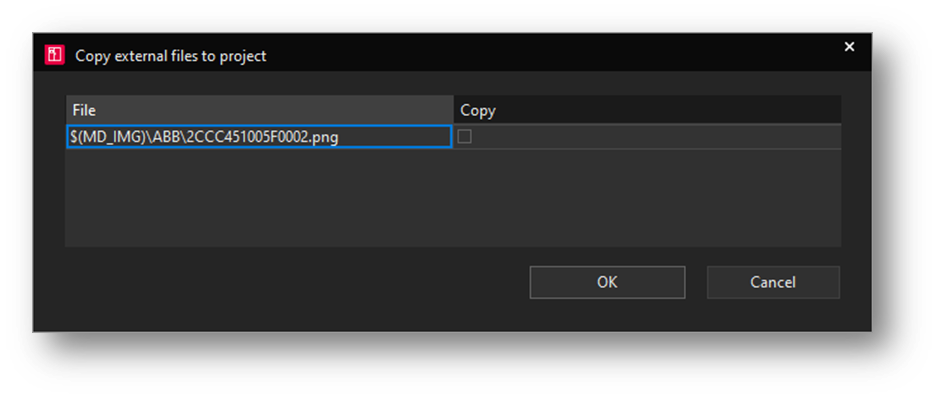
The difference is that "Copy Referenced Data" copies the data to a new backup and remains referenced in the live project, while the link function copies them directly to the project and thus they are no longer referenced.
Restore a project
EPLAN backups always contain the project in the given platform version –therefore it’s only possible to restore it to the same EPLAN version.
Restore can be called from the File – Open tab and select the ZW1 backup file.
EPLAN Cloud
Within the EPLAN cloud applications, there is also the eMANAGE application, which allows us to share backups with colleagues in the native EPLAN environment, so there’s no need to copy backups to shared disks, etc. The project can be uploaded directly to eMANAGE, which saves a backup there, which the colleagues with whom I share it can download. And even to a different version than the one from which it originated!


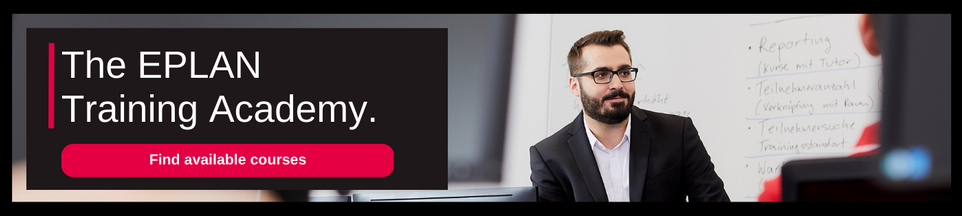
Comments