Author
 Graham Bloom
Graham has worked at EPLAN for over 8 years and is a Professional Services Senior Consultant. His background and experience in electrical, mechanical and production engineering mean that he provides excellent service in training and consultancy. Graham works closely with customers to define their optimal solutions based on EPLAN's product portfolio. He also works closely with the pre-sales team to analyse customers' specific requirements and understand their business drives & needs to translate them into a technical solution.
bloom.g@eplan.co.uk
Graham Bloom auf LinkedIn
Graham Bloom
Graham has worked at EPLAN for over 8 years and is a Professional Services Senior Consultant. His background and experience in electrical, mechanical and production engineering mean that he provides excellent service in training and consultancy. Graham works closely with customers to define their optimal solutions based on EPLAN's product portfolio. He also works closely with the pre-sales team to analyse customers' specific requirements and understand their business drives & needs to translate them into a technical solution.
bloom.g@eplan.co.uk
Graham Bloom auf LinkedIn
How to generate and place QR codes in EPLAN project pages
In the current EPLAN version 2.9 you can store hyperlinks in your documentation using QR codes. These are recognised and opened by mobile devices without tedious typing. The QR codes are processed by simply scanning with the mobile phone or tablet - even printed out documentation - and the stored data is immediately made available on the mobile device.
What are QR codes?
The classic QR code - you probably know this - consists of a square matrix of black and white fields that represent coded data in binary. But that's actually already too complicated because the nice thing about it is the ease of use for mobile users: Any information can be embedded in QR codes, which are immediately processed and displayed on the smartphone or tablet. The prerequisite is an app on mobile devices that interprets the data, which are often available free of charge in every app store.
QR codes in EPLAN
EPLAN enables QR technology to also be used in industrial software applications. From software version 2.9 onwards, users can generate QR codes in which properties or an Internet address are embedded and then place them on a project page. The data can then easily be called up by mobile phone.
QR codes can also be helpful for the end user during maintenance. In order to ensure up-to-date documentation is always readily available, QR codes can be strategically placed on machines or systems to provide direct links to relevant documentation in the cloud.
How to use QR codes in EPLAN projects
The placement of the QR codes in your documentation is as easy to implement as the mobile retrieval of the data itself: Enter the Internet address or the text in the 'Block format' field on the 'QR code' tab (see image below), which should be generated as a QR code and displayed on the project page.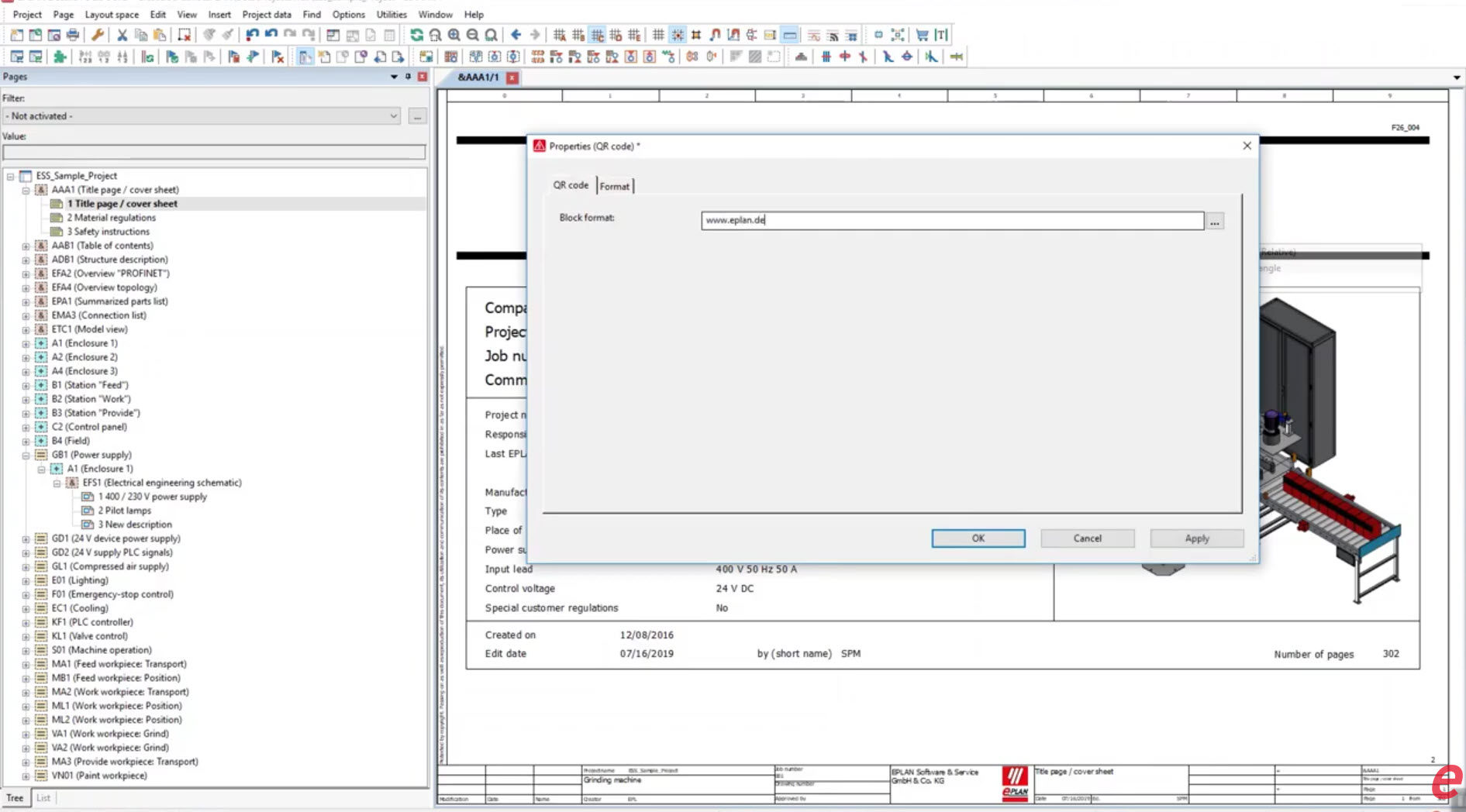 For the output of the QR codes on evaluation pages, the new check box 'Show as QR code' (see image below) is available for the placeholder texts in the 'Placeholder text properties' dialog on the 'Placement' tab.
For the output of the QR codes on evaluation pages, the new check box 'Show as QR code' (see image below) is available for the placeholder texts in the 'Placeholder text properties' dialog on the 'Placement' tab.
That's it - have fun 'coding'!
For more tips and tricks for using the EPLAN software, check out the other expert blogs here.

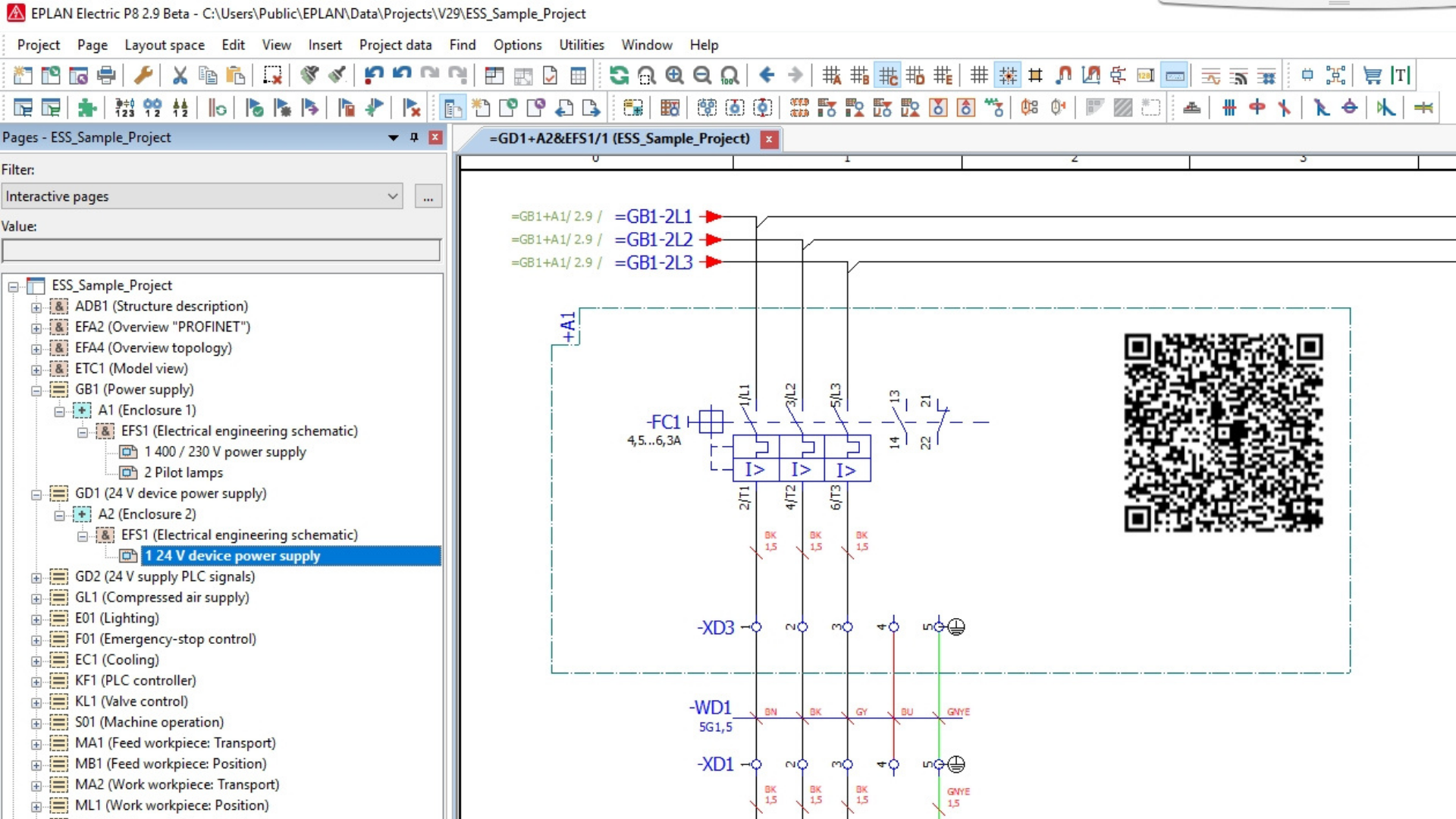
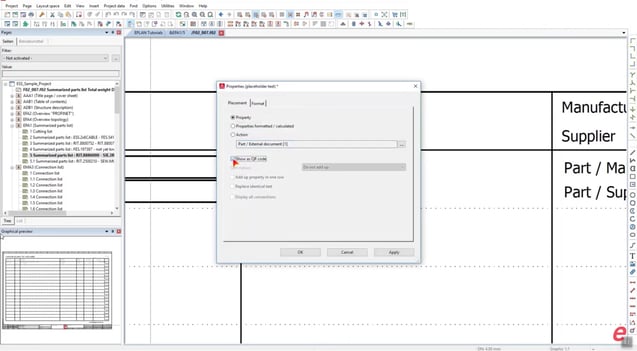
Comments